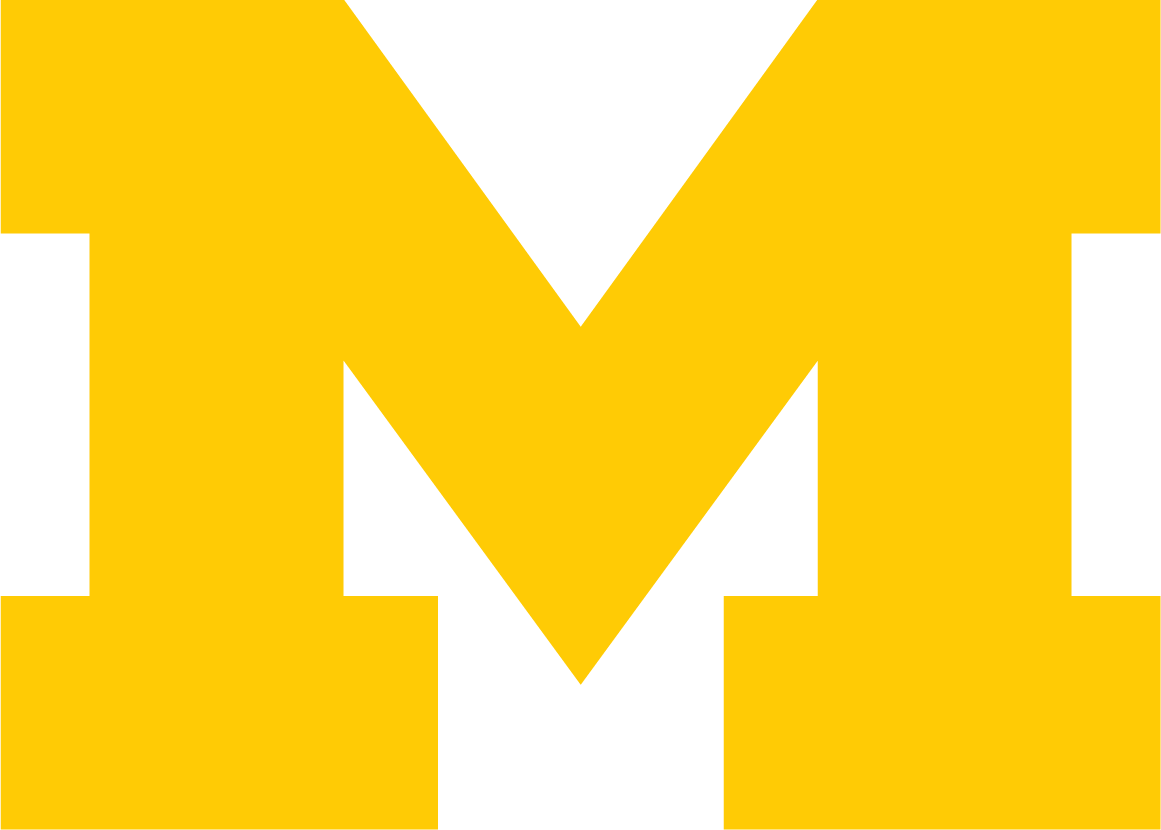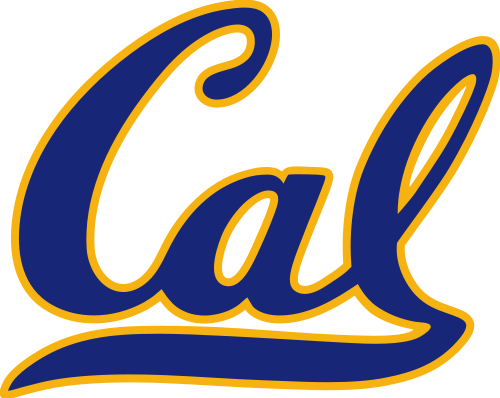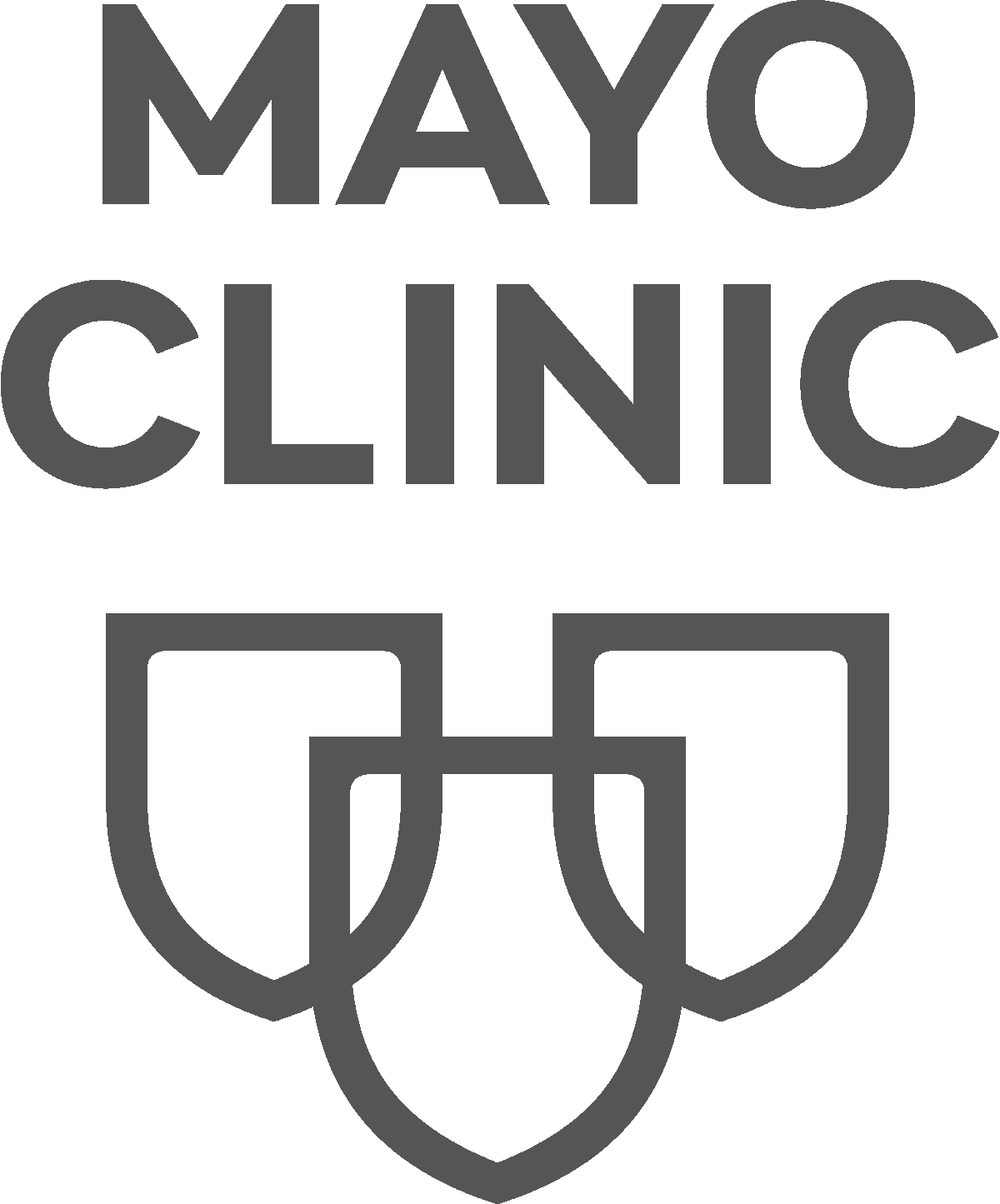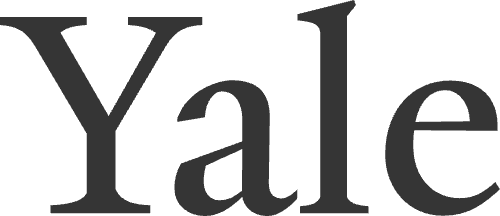Save time. Automate flashcards.
Meet NovaCards
Never waste time in Anki again — instantly unsuspend cards and AI-generate flashcards with NovaCards. Now with Quizlet support.
All the tools you need to study smarter. Use what works for you.
Make your notes work for you with NovaCards
With NovaCards you can use your lecture notes to instantly find and unsuspend cards from decks like AnKing, Mango Medic, and more
The {{c1:sciatic}} nerve splits into the{{c2::common peroneal/fibular}}nerve and the{{c3:tibial}} nerve
{{c1::Sciatica}}: a sharp or burning pain that radiates which typically radiates to the buttocks and to the posterior thigh
{{c1::Sciatica}}: is commonly causd by a herniated disk.
The {{c1:sciatic}} nerve splits into the{{c2::common peroneal/fibular}}nerve and the{{c3:tibial}} nerve
Trusted by students all over.
Students from 150+ institutions and over 25 countries use NovaCards to study smarter and faster.